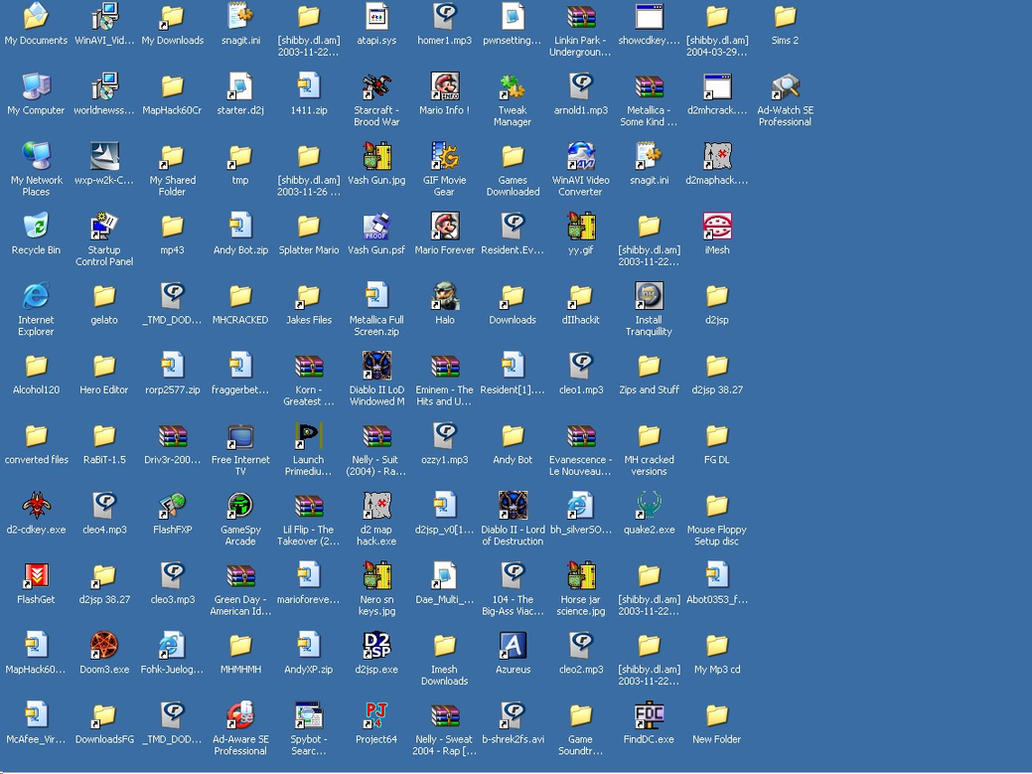Wednesday, September 3, 2014
Set a New Windows Explorer Launch Folder
7:03 AM
No comments
Set a New Windows Explorer Launch Folder
When you run Windows Explorer, it always opens to the Libraries folder. That's fine if you use Microsoft's default file organization, which designates Libraries as the overall container for your folders. But what if you don't? You might prefer to have Windows Explorer open to Computer or any other folder you choose. Here's how to do it:
1. Right-click the Windows Explorer icon on the taskbar (it's the one that looks like a folder), and then right-click the Windows Explorer icon from the context menu that appears and select Properties. The Windows Explorer Properties dialog box appears.
2. You'll have to edit the Target field on the Shortcut tab of this dialog box in order to change the default location at which Explorer opens.
If you want Explorer to open to a specific folder, simply enter the name of the folder, substituting your folder name for Folder, below, like this:
%windir%\explorer.exe c:\Folder
So to open Explorer to the folder named Budget, you would type this in the Target field:
%windir%\explorer.exe c:\Budget
If you want Explorer to open to special, pre-set locations, such as Computer, you'll need to enter special syntax in the Target field. Following is a list of three common locations and the syntax to use, followed by the syntax for the Libraries folder in case you ever want to revert to the default.
- Computer:
%windir%\explorer.exe ::{20D04FE0-3AEA-1069-A2D8-08002B30309D} - My Documents:
%windir%\explorer.exe ::{450D8FBA-AD25-11D0-98A8-0800361B1103} - Network:
%windir%\explorer.exe ::{208D2C60-3AEA-1069-A2D7-08002B30309D} - Libraries:
%SystemRoot%\explorer.exe
3. After you've changed the Target field, click OK. Next time you launch Windows Explorer, it will open to the new location you've designated.
Windows Explorer tips
7:01 AM
No comments
Windows Explorer tips
Windows Explorer is the heart and soul of the Windows interface, and overall it works quite well. But you can make it better.
Add a Videos Link to the Start Menu
7:01 AM
No comments
Add a Videos Link to the Start Menu
The Windows 7 Start Menu includes links to your Pictures and Music folders, but not to your Videos folder. If you watch a lot of videos and want a link to them on your Start Menu, here's what you can do:
1. Right-click the Start button and select Properties.
2. On the screen that appears, go to the Start Menu tab and click Customize.
3. In the dialog box that appears, scroll to the bottom, look for the Videos section, select "Display as a link," and click OK and then OK again.
If you'd prefer that Videos display as a menu, with links to files and submenus, instead select "Display as a menu."
Customize the Shut Down Button
6:59 AM
No comments
Customize the Shut Down Button
The default action of the Start Menu's Shut down button is to turn off your PC. If you want to use the button for another action, such as restarting your PC, you click the arrow to the right of the Shut down button and select an action from the drop-down menu.
What if you rarely shut your PC down completely but frequently restart it? You can change the Shut down button's default action to be Restart -- or Switch user, Log off, Lock, Sleep or Hibernate.
To change your default, right-click the Start button and select Properties. On the Start Menu tab, click the "Power button action" drop-down menu and select which action you want to be the default. Then click OK, and OK again.